Jaringan komputer
Jaringan komputer (jaringan) adalah sebuah sistem yang terdiri atas komputer-komputer
yang didesain untuk dapat berbagi sumber daya (printer, CPU),
berkomunikasi (surel, pesan instan), dan dapat mengakses
informasi(peramban web).[1] Tujuan dari jaringan komputer adalah[1] agar dapat mencapai tujuannya, setiap bagian dari jaringan komputer dapat meminta dan memberikan layanan (service).[1] Pihak yang meminta/menerima layanan disebut klien (client) dan yang memberikan/mengirim layanan disebut peladen (server).[1] Desain ini disebut dengan sistem client-server, dan digunakan pada hampir seluruh aplikasi jaringan komputer.[1]
Dua buah komputer yang masing-masing memiliki sebuah kartu jaringan, kemudian dihubungkan melalui kabel maupun nirkabel sebagai medium transmisi data, dan terdapat perangkat lunak sistem operasi jaringan akan membentuk sebuah jaringan komputer yang sederhana.[2]: Apabila ingin membuat jaringan komputer yang lebih luas lagi jangkauannya, maka diperlukan peralatan tambahan seperti Hub, Bridge, Switch, Router, Gateway sebagai peralatan interkoneksinya.[2]
Baca artikel lain : SEJARAH PERKEMBANGAN KOMPUTER
Dua buah komputer yang masing-masing memiliki sebuah kartu jaringan, kemudian dihubungkan melalui kabel maupun nirkabel sebagai medium transmisi data, dan terdapat perangkat lunak sistem operasi jaringan akan membentuk sebuah jaringan komputer yang sederhana.[2]: Apabila ingin membuat jaringan komputer yang lebih luas lagi jangkauannya, maka diperlukan peralatan tambahan seperti Hub, Bridge, Switch, Router, Gateway sebagai peralatan interkoneksinya.[2]
Baca artikel lain : SEJARAH PERKEMBANGAN KOMPUTER
Sejarah
ini model Distributed Processing
Kemudian pada tahun 1950-an ketika jenis komputer mulai berkembang sampai terciptanya super komputer, maka sebuah komputer harus melayani beberapa tempat yang tersedia (terminal), untuk itu ditemukan konsep distribusi proses berdasarkan waktu yang dikenal dengan nama TSS (Time Sharing System).[4] Maka untuk pertama kalinya bentuk jaringan (network) komputer diaplikasikan.[4] Pada sistem TSS beberapa terminal terhubung secara seri ke sebuah komputer atau perangkat lainnya yang terhubung dalam suatu jaringan (host) komputer.[4] Dalam proses TSS mulai terlihat perpaduan teknologi komputer dan teknologi telekomunikasi yang pada awalnya berkembang sendiri-sendiri.[4] Departemen Pertahanan Amerika, U.S. Defense Advanced Research Projects Agency (DARPA) memutuskan untuk mengadakan riset yang bertujuan untuk menghubungkan sejumlah komputer sehingga membentuk jaringan organik pada tahun 1969.[5] Program riset ini dikenal dengan nama ARPANET.[5] Pada tahun 1970, sudah lebih dari 10 komputer yang berhasil dihubungkan satu sama lain sehingga mereka bisa saling berkomunikasi dan membentuk sebuah jaringan.[5] Dan pada tahun 1970 itu juga setelah beban pekerjaan bertambah banyak dan harga perangkat komputer besar mulai terasa sangat mahal, maka mulailah digunakan konsep proses distribusi (Distributed Processing).[3] Dalam proses ini beberapa host komputer mengerjakan sebuah pekerjaan besar secara paralel untuk melayani beberapa terminal yang tersambung secara seri disetiap host komputer.[3] Dalam proses distribusi sudah mutlak diperlukan perpaduan yang mendalam antara teknologi komputer dan telekomunikasi, karena selain proses yang harus didistribusikan, semua host komputer wajib melayani terminal-terminalnya dalam satu perintah dari komputer pusat.[3]
Ini adalah Model Time Sharing System (TSS)
Peta logika dari ARPANET
Seiring dengan bertambahnya komputer yang membentuk jaringan, dibutuhkan sebuah protokol resmi yang dapat diakui dan diterima oleh semua jaringan.[6] Untuk itu, pada tahun 1982 dibentuk sebuah Transmission Control Protocol (TCP) atau lebih dikenal dengan sebutan Internet Protocol (IP) yang kita kenal hingga saat ini.[6] Sementara itu, di Eropa muncul sebuah jaringan serupa yang dikenal dengan Europe Network (EUNET) yang meliputi wilayah Belanda, Inggris, Denmark, dan Swedia.[6] Jaringan EUNET ini menyediakan jasa surat elektronik dan newsgroup USENET.[6]
Untuk menyeragamkan alamat di jaringan komputer yang ada, maka pada tahun 1984 diperkenalkan Sistem Penamaan Domain atau domain name system, yang kini kita kenal dengan DNS.[5] Komputer yang tersambung dengan jaringan yang ada sudah melebihi 1000 komputer lebih.[5] Pada 1987, jumlah komputer yang tersambung ke jaringan melonjak 10 kali lipat menjadi 10000 lebih.[5]
Jaringan komputer terus berkembang pada tahun 1988, Jarkko Oikarinen seorang berkebangsaan Finlandia menemukan sekaligus memperkenalkan Internet Relay Chat atau lebih dikenal dengan IRC yang memungkinkan dua orang atau lebih pengguna komputer dapat berinteraksi secara langsung dengan pengiriman pesan (Chatting ).[6] Akibatnya, setahun kemudian jumlah komputer yang saling berhubungan melonjak 10 kali lipat.[6] tak kurang dari 100000 komputer membentuk sebuah jaringan.[6] Pertengahan tahun 1990 merupakan tahun yang paling bersejarah, ketika Tim Berners Lee merancang sebuah programe penyunting dan penjelajah yang dapat menjelajai komputer yang satu dengan yang lainnya dengan membentuk jaringan.[6] Programe inilah yang disebut Waring Wera Wanua atau World Wide Web.[6]
Komputer yang saling tersambung membentuk jaringan sudah melampaui sejuta komputer pada tahun 1992.[5] Dan pada tahun yang sama muncul istilah surfing (menjelajah).[5] Dan pada tahun 1994, situs-situs di internet telah tumbuh menjadi 3000 alamat halaman, dan untuk pertama kalinya berbelanja melalui internet atau virtual-shopping atau e-retail muncul di situs.[5] Pada tahun yang sama Yahoo! didirikan, yang juga sekaligus tahun kelahiran Netscape Navigator 1.0.[5]
Klasifikasi
Contoh model jaringan Klien-Server
- Berdasarkan geografisnya, jaringan komputer terbagi menjadi Jaringan wilayah lokal atau Local Area Network (LAN), Jaringan wilayah metropolitan atau Metropolitan Area Network (MAN), dan Jaringan wilayah luas atau Wide Area Network (WAN).[7][8] Jaringan wilayah lokal]] merupakan jaringan milik pribadi di dalam sebuah gedung atau tempat yang berukuran sampai beberapa 1 - 10 kilometer.[3][7] LAN seringkali digunakan untuk menghubungkan komputer-komputer pribadi dan stasiun kerja (workstation) dalam kantor suatu perusahaan atau pabrik-pabrik untuk memakai bersama sumberdaya (misalnya pencetak (printer) dan saling bertukar informasi.[3] Sedangkan Jaringan wilayah metropolitan merupakan perluasan jaringan LAN sehingga mencakup satu kota yang cukup luas, terdiri atas puluhan gedung yang berjarak 10 - 50 kilometer.[7][8] Kabel transmisi yang digunakan adalah kabel serat optik (Fiber Optic).[8] Jaringan wilayah luas Merupakan jaringan antarkota, antar propinsi, antar negara, bahkan antar benua.[8] Jaraknya bisa mencakup seluruh dunia, misalnya jaringan yang menghubungkan semua bank di Indonesia, atau jaringan yang menghubungkan semua kantor Perwakilan Indonesia di seluruh dunia.[8] Media transmisi utama adalah komunikasi lewat satelit, tetapi banyak yang mengandalkan koneksi serat optik antar negara.[8]
- Berdasarkan fungsi, terbagi menjadi Jaringan Klien-server (Client-server) dan Jaringan Ujung ke ujung (Peer-to-peer).[8] Jaringan klien-server pada ddasaranya ada satu komputer yang disiapkan menjadi peladen (server) dari komputer lainnya yang sebagai klien (client).[8] Semua permintaan layanan sumberdaya dari komputer klien harus dilewatkan ke komputer peladen, komputer peladen ini yang akan mengatur pelayanannya.[8] Apabila komunikasi permintaan layanan sangat sibuk bahkan bisa disiapkan lebih dari satu komputer menjadi peladen, sehingga ada pembagian tugas, misalnya file-server, print-server, database server dan sebagainya.[8] Tentu saja konfigurasi komputer peladen biasanya lebih dari konfigurasi komputer klien baik dari segi kapasitas memori, kapasitas cakram keras {harddisk), maupun kecepatan prosessornya.[8] Sedangkan jaringan ujung ke ujung itu ditunjukkan dengan komputer-komputer saling mendukung, sehingga setiap komputer dapat meminta pemakaian bersama sumberdaya dari komputer lainnya, demikian pula harus siap melayani permintaan dari komputer lainnya.[8] Model jaringan ini biasanya hanya bisa diterapkan pada jumlah komputer yang tidak terlalu banyak, maksimum 25, karena komunikasi akan menjadi rumit dan macet bilamana komputer terlalu banyak.[8]
- Berdasarkan topologi jaringan, jaringan komputer dapat dibedakan atas[3]:
- Berdasarkan distribusi sumber informasi/data
- Jaringan terpusat
- Jaringan terdistribusi
- Berdasarkan media transmisi data
- Jaringan berkabel (Wired Network)
- Jaringan nirkabel(Wi-Fi)
- Merupakan jaringan dengan medium berupa gelombang elektromagnetik.[9] Pada jaringan ini tidak diperlukan kabel untuk menghubungkan antar komputer karena menggunakan gelombang elektromagnetik yang akan mengirimkan sinyal informasi antar komputer jaringan.[9]
- Dari Wikipedia bahasa Indonesia, ensiklopedia bebas
Cara Membuat Kabel UTP Straight dan Cross Jaringan LAN
Cara Membuat Kabel UTP Straight dan Cross Jaringan LAN
Pada Jaringan LAN MAN dan WAN ada 3 jenis kabel yang dapat digunakan yaitu Kabel UTP, Coaxial dan Fiber Optik. Untuk kabel UTP ada 2 tipe yaitu kabel straight dan cross yang mempunyai perbedaan fungsi dan urutan warna pada saat crimping kabel dan memakai konektor RJ 45.
Kali ini saya akan share Cara Membuat Kabel UTP Straight dan Cross Untuk Jaringan LAN, silahkan ikuti langkah langkah berikut buat sobat yang ingin mengkrimping kabel.
Kegunaan Kabel Straight dan Cross
Kabel lan UTP Straight dapat digunakan / berfungsi untuk cara :
1. Menghubungkan komputer dengan switch
2. Menghubungkan komputer dengan modem DSL
3. Menghubungkan router dengan modem DSL
4. Menghubungkan switch dengan router
5. Menghubungkan hub dengan router
Kabel lan Cross Over dapat digunakan / berfungsi untuk cara :
1. Menghubungkan komputer dengan komputer
2. Menghubungkan switch dengan switch
3. Menghubungkan hub dengan hub
4. Menghubungkan switch dengan hub
5. Menghubungkan komputer dengan router
Dari 8 buah kabel yang ada pada kabel UTP ini (baik pada kabel straight maupun cross over) sebenarnya hanya 4 buah saja yang digunakan untuk mengirim dan menerima data, yaitu kabel pada pin no 1,2,3 dan 6 sedangkan yang lainnya tidak perlu.
Cara Membuat Kabel Straight dan Cross
Alat Dan Bahan Yang Diperlukan :
1. Tang Krimping
2. Alat Pengupas Kabel
3. Konektor RJ45
4. Kabel UTP
5. Kabel Tester
Pertama Mengupas Kabel UTP
Kupas bagian luar kabel dengan alat pengupas kabel sekitar 3 cm atau lebih , mengupas kabel juga bisa memakai tang krimping pada bagian dua buah silet yang saling berhadapan. Dan pastikan kabel dalamnya tidak terpotong karena bisa menyebabkan tidak konek/terhubung nanti.
Pisahkan kabel yang sudah di kupas
Pisahkan dan rapikan kabel - kabel yang saling mengikat.
Mengurutkan Kabel Straight dan Cross
Gambar di atas adalah Urutan Kabel Straight
Sedangkan gambar ini adalah Urutan Kabel Cross
Meluruskan dan meratakan ujung kabel
Potong ujung-ujung kabel yang tidak rata menggunakan tang krimping pada bagian yang memiliki 1 buah pisau dan sebuah bagian datar, usahakan kabel-kabel tersebut panjangnya setelah dipotong tidak lebih dari 1 cm.
Memasukkan kabel ke konektor RJ45
Masukkan kabel ke konektor RJ45 dengan kabel warna putih orange atau putih hijau di ujung kiri konektor jika seperti pada gambar di atas dan sebaliknya. Usahakan ujung-ujung kabel terlihat di bagian depan konektor. Dan pastikan juga pembungkus kabel luar masuk sebagian ke dalam konektor RJ45nya supaya tidak bergeser.
Mengkrimping kabel
Setelah yakin posisi kabel tidak berubah dan kabel sudah masuk dengan baik ke konektor RJ45 selanjutnya mengkrimping kabel dengan menggunakan tang krimping seperti pada gambar diatas, usahakan tekan sekuat tenaga supaya pin konektor dapat menembus pelindung kabelnya.
Membuat ujung kabel yang satunya lagi
Lakukan langkah-langkah di atas untuk ujung kabel yang satunya lagi yaitu kalau Straight ujungnya sama keduanya, sedangkan yang cross ujungnya berbeda. Kabel Straight biasanya fungsinya untuk menghubungkan komputer ke switch/hub atau sebaliknya, sedangkan kabel Cross fungsinya untuk menghubungkan komputer dengan komputer, maupun switch dengan switch itulah yang menyebabkan urutan kabelnya berbeda karena fungsinya juga berbeda.
Mengecek / Tes kabel dengan Kabel Tester
Tes kabel dengan menggunakan Kabel Tester lihat jika lampu yang ada pada tester induk dan anak menyala sesuai dengan urutan kabel straight maupun kabel cross berarti mengkrimping kabel tadi berhasil. Dan jika lampu menyala tidak pada aturannya dan jika ada lampu yang mati berarti mengkrimping kabel tersebut telah gagal dan harus diulang kembali mulai awal.
Semoga Bermanfaat
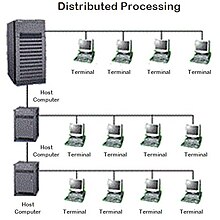










































ConversionConversion EmoticonEmoticon